Hi everyone,
In this post I will show you how to connect bluetooth speaker device in BBQLinux with terminal using bluetoothctl. Nowadays there are a lot of devices including bluetooth like speakers, earphones etc. So if you are Linux user you need to use command-line interface to done your jobs. Sometimes UI solutions not working properly.
What is Bluetooth?
Bluetooth is a standard for the short-range wireless interconnection of cellular phones, computers, and other electronic devices. Shortly is a protocol for wireless communication. It was developed in 1990s, to reduce the number of cables. Nowadays all electronic devices has also bluetooth to communicate eachother.
Using Bluetoothctl
If you have electronic devices and connect to them, bluetoothctl is very good choice to use in command-line. Bluetoothctl is command-line interface in Bluez bluetooth stack.
If you don’t have this program you simply install like that from terminal.
Type:
yaourt bluez
and select bluez package.
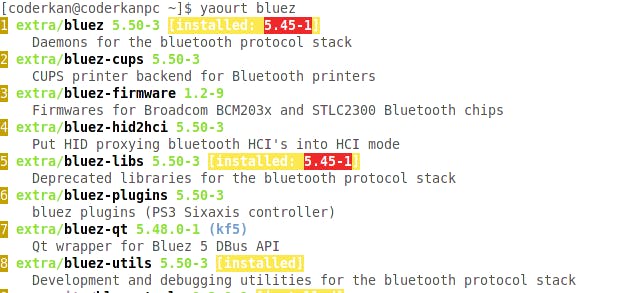
After installed you will see it in terminal if type bluetoothctl.
Firstly We need to start bluetooth.service in terminal.
systemctl start bluetooth.service
After that you can also control bluetooth.service status.
systemctl status bluetooth.service.
Your bluetooth.service if running successfully you will see these in your terminal.
[coderkan@coderkanpc ~]$ systemctl status bluetooth.service
* bluetooth.service - Bluetooth service
Loaded: loaded (/usr/lib/systemd/system/bluetooth.service; enabled; vendor pres
Active: active (running) since Thu 2018-09-27 20:12:55 +03; 19s ago
Docs: man:bluetoothd(8)
Main PID: 5783 (bluetoothd)
Status: "Running"
Tasks: 1 (limit: 4915)
CGroup: /system.slice/bluetooth.service
`-5783 /usr/lib/bluetooth/bluetoothd
After running your bluetooth.service, we can type bluetoothctl in terminal.
[coderkan@coderkanpc ~]$ bluetoothctl
Agent registered
[bluetooth]#
Successfuly entered bluetoothctl your terminal has looks like above.
To scanning device;
[bluetooth]# power on
Changing power on succeeded
[bluetooth]# default-agent
Default agent request successful
[bluetooth]# scan on
Discovery started
[NEW] Device 70:99:1C:0C:0F:8D JBL GO 2
[NEW] Device 47:43:0C:D1:2C:A2 47-43-0C-D1-2C-A2
type power on, default-agent and after that scan on command to scanning bluetooth devices.
To pair devices;
[bluetooth]# pair 70:99:1C:0C:0F:8D
Attempting to pair with 70:99:1C:0C:0F:8D
[CHG] Device 70:99:1C:0C:0F:8D Connected: yes
[CHG] Device 70:99:1C:0C:0F:8D UUIDs: 00001108-0000-1000-8000-00805f9b34fb
[CHG] Device 70:99:1C:0C:0F:8D UUIDs: 0000110b-0000-1000-8000-00805f9b34fb
[CHG] Device 70:99:1C:0C:0F:8D UUIDs: 0000110c-0000-1000-8000-00805f9b34fb
[CHG] Device 70:99:1C:0C:0F:8D UUIDs: 0000110e-0000-1000-8000-00805f9b34fb
[CHG] Device 70:99:1C:0C:0F:8D UUIDs: 0000111e-0000-1000-8000-00805f9b34fb
[CHG] Device 70:99:1C:0C:0F:8D ServicesResolved: yes
[CHG] Device 70:99:1C:0C:0F:8D Paired: yes
Pairing successful
[CHG] Device 70:99:1C:0C:0F:8D ServicesResolved: no
[CHG] Device 70:99:1C:0C:0F:8D Connected: no
[bluetooth]#
type pair device-adress.
After pairing with bluetooth device we can connect to device now. This is very simple to do it. Just type connect device-adress.
bluetooth]# connect 70:99:1C:0C:0F:8D
Attempting to connect to 70:99:1C:0C:0F:8D
[CHG] Device 70:99:1C:0C:0F:8D Connected: yes
Connection successful
[CHG] Device 70:99:1C:0C:0F:8D ServicesResolved: yes
[JBL GO 2]#
If you see your terminal like above your connection is successfully. Now you can enjoy with music.
If you would like to close your connection and scan you just write this command your terminal.
scan off
power off
disconnect
To exit [bluetooth] section just type exit.
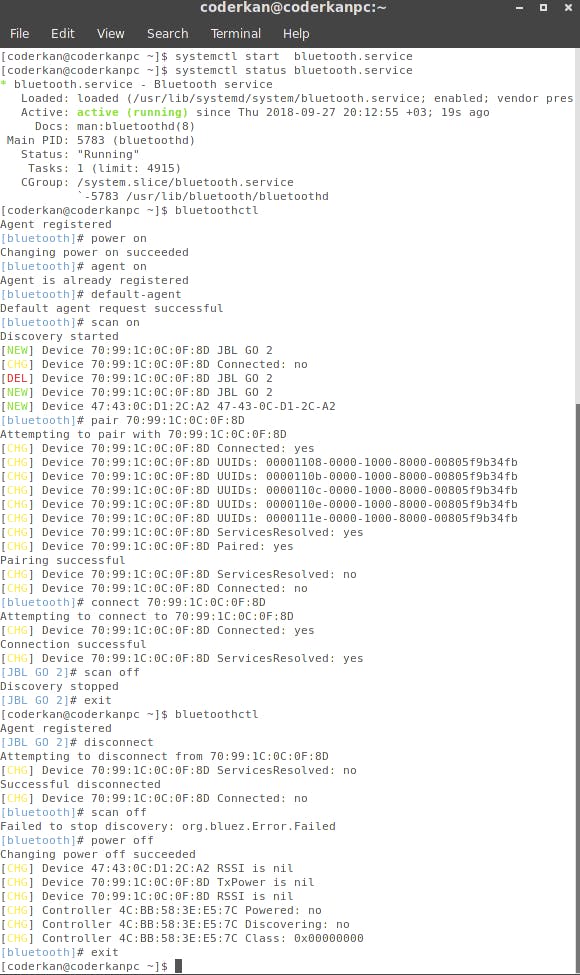
I hope you enjoy reading.
Have a nice coding.

